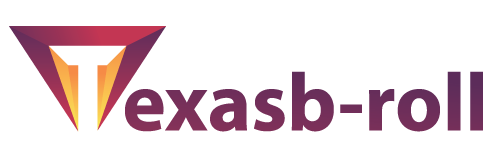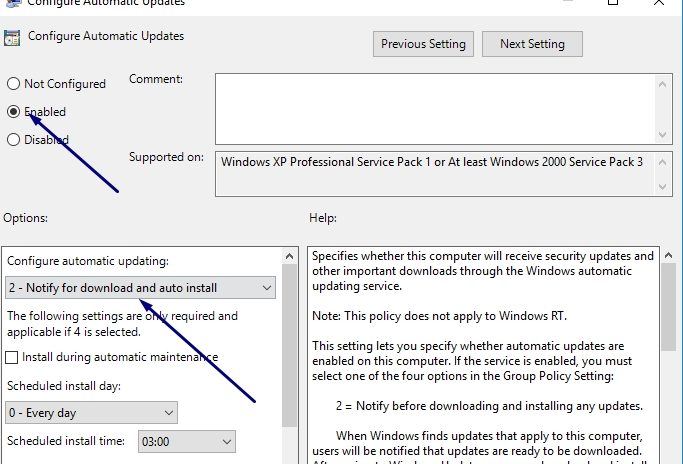Nếu máy tính của bạn đang dùng win 10, cảm giác như máy đang hoạt động không còn “nhạy” và bạn đang muốn thực hiện thao tác tối ưu hóa nó. Hãy áp dụng theo những hướng dẫn về cách tối ưu hóa win 10, mà chúng tôi chỉ ra trong nội dung của bài viết dưới đây.
Tắt những ứng dụng khi khởi động cùng với windows
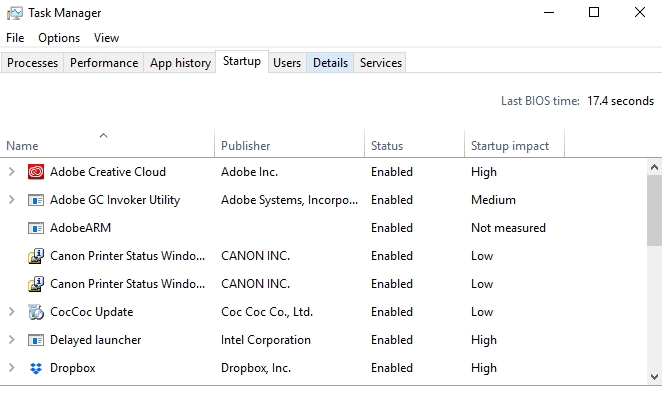
Trong máy tính của bạn, khi sản xuất và tiêu thụ ra bên ngoài thì nhà sản xuất có cài đặt sẵn một số phần mềm có tính tự khởi động khi ta bật máy tính. Yếu tố này, làm cho máy tính của các bạn sẽ bị mất nhiều thời gian khi khởi động, làm cho máy bị hoạt động chậm đi. Do đó, tốt nhất là bạn hãy tắt đi những phần mềm đó.
Cách tắt thực hiện như sau:
Bước 1, truy cập vào Taskbar ở bên dưới cùng của màn hình, rồi chọn vào Task Manager
Bước 2, trong cửa sổ Task Manager các bạn chọn vào tab Startup
Bước 3, khi mà các ứng dụng trong tab Startup hiện ra các bạn nhấn chuột phải vào những ứng dụng cần tắt đi tính năng tự động và ấn vào Disable là được.
Tắt biểu tượng trong suốt trên máy tính
Nếu như máy tính của các bạn có để biểu tượng trong suốt, về cơ bản nhìn thì đẹp mắt thật đó nhưng mà tài nguyên để chi trả cho nó thì lại vô cùng lớn và đó cũng là nguyên nhân khiến cho máy tính của bạn chạy chậm. Bởi vậy, nếu bạn chỉ thích sự đơn giản, có chút cổ điển và giúp cho máy tính của mình hoạt động “nhạy” hơn thì hãy vô hiệu hóa nó đi.
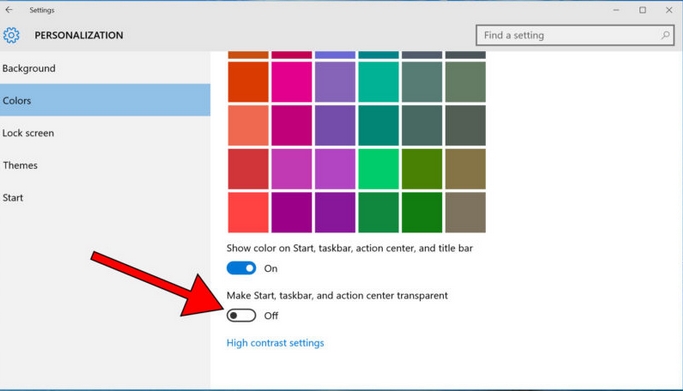
Các bước thực hiện gồm
Bước 1, nhấn chuột phải vào phần Desktop rồi chọn vào Personalize
Bước 2, ở cột bên trái các bạn hãy chọn Color
Bước 3, khi ấn vào Color các bạn sẽ thấy hiện ra các cột công cụ để lựa chọn, thì tại cột bên phải bạn hãy kéo chuột xuống bên dưới. Nhớ vừa kéo, vừa nhìn và chọn vào mục Transparency Effects, rồi gạt công tác của nó về chế độ OFF, là bạn đã thực hiện tắt xong hiệu ứng trong suốt của win 10 rồi đấy.
Gỡ các ứng dụng không dùng đến trên win 10
Mặc dù có vô số ứng dụng trên máy tính, các bạn chẳng mấy khi dùng đến nhưng nó cũng có ảnh hưởng ít nhiều đến nguồn tài nguyên của máy tính bạn. Nó cũng có thể là nguyên nhân, khiến cho máy tính của bạn chạy chậm. Vì thế hãy chọn lọc ứng dụng nào dùng để lại, ứng dụng nào không dùng thì gỡ bỏ đi.
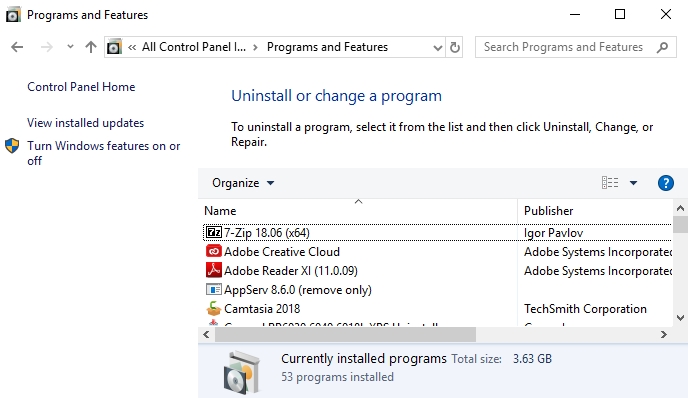
Các bước thực hiện gồm:
Bước 1, ở góc bên dưới của màn hình máy tính các bạn hãy ấn vào biểu tượng Windows rồi chọn vào Apps and Features
Bước 2, trong Apps and Features thì bạn tìm kiếm những ứng dụng mà mình không muốn dùng đến, ấn chuột phải vào đó rồi chọn Uninstall là được. Như thế là bạn gỡ xong, máy tính của bạn sẽ được giảm nhẹ đi, hoạt động nhanh, hiệu quả hơn.
Giảm đi thời gian khởi động máy tính
Để máy tính khởi động nhanh hơn, cũng là cách để tối ưu hóa win 10 thì bạn hãy giảm thời gian khởi động. Cách làm này, các bạn sẽ thực hiện những bước cơ bản dưới đây:
Bước 1, ở màn hình chính của máy tính các bạn ấn chuột phải vào This Pc và chọn Properties, rồi tiếp tục chọn đến mục Advanced system settings.
Bước 2, trong thẻ Advanced thì các bạn hãy nhấn và lựa chọn mục Settings,… để hiện ra phần Startup and Recovery
Bước 3, ở Startup and Recovery, nếu bạn muốn giảm đi thời gian khởi động máy tính Time to display list of operating systems xuống chỉ còn tầm 10 giây, bạn cũng có thể bỏ đi phần này ở phần hiển thị. Rồi ấn vào OK, hệ thống sẽ lưu lại thiết lập của bạn.
Như thế là máy tính của bạn sẽ không tiêu tốn quá nhiều thời gian trong quá trình khởi động, tài nguyên máy tính cũng giảm bớt đi. Từ đó, máy hoạt động tốt hơn.
Tắt đi hướng dẫn của win 10
Hướng dẫn của win 10, cũng là một nguyên nhân – tác giả làm cho máy tính của bạn chạy chậm đi rất nhiều. Trong quá trình tối ưu hóa win cho máy tính, các bạn hãy tắt nó đi.
Các bước thực hiện gồm:
Bước 1, bạn nhấn vào tổ hợp phím Windows + I để có thể mở được Windows Settings. Tại Windows Settings, bạn cần chọn vào mục System để có thiết lập được hệ thống thông báo và hướng dẫn cho máy tính.
Bước 2, bạn tiếp tục chọn đến mục Notifications & actions, bạn sẽ thấy xuất hiện trên màn hình chính hai khung hình thì đặt chuột vào khung bên phải rồi kéo xuống dưới, chọn bỏ kích hoạt tại mục Show me tips about Windows, cũng có thể chọn ở mục Get tips, tricks, and suggestions as you use Windows là xong.
Tắt tự động cập nhật của win 10
Thường thì trên win 10 có tính năng tự động cập win, để sửa lỗi của tính năng cũ và thay bằng những tính năng mới. Nhưng việc nó cập nhật một cách thường xuyên sẽ khiến cho máy tính của bạn chạy với một tốc độ rất chậm, chậm cả tốc độ mạng. Vì thế, tốt nhất là hãy tắt đi các bạn ạ để mình có thể làm chủ được những ứng dụng cập nhật trên win 10.
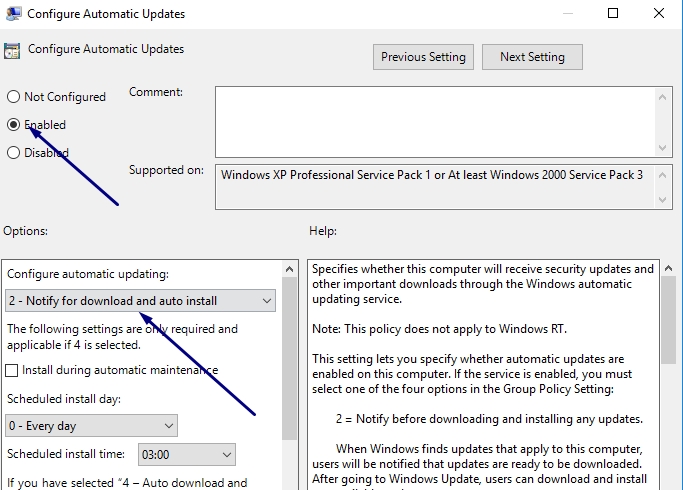
Các bước thực hiện gồm có:
Bước 1, trước tiên ở màn hình máy tính của mình, các bạn hãy nhấn tổ hợp Windows + R để có thể mở được hộp thoại Run, rồi nhập điều lệnh gpedit.msc và ấn Enter
Bước 2, các bạn sẽ thấy trên cửa sổ của mình hiện ra nhiều điều lệnh, việc của bạn là làm theo nó với đường dẫn cơ bản gồm Computer Configuration – Administrative Templates – Windows Components – Windows Update
Bước 3, thực hiện xong đường dẫn ở bước 2 các bạn hãy kích chuột vào dòng Configure Automatic Updates. Lúc này, các bạn sẽ nhìn thấy một cửa sổ mới được hiện lên thì bạn chọn vào Enabled, ở phần configure thì chọn mục Notify for download and auto install, ấn OK là xong.
Kết luận
Đây là toàn bộ những cách tối ưu hóa win 10 mà các bạn có thể áp dụng, để giúp cho máy tính của mình hoạt động nhanh hơn, giảm bớt thời gian chờ đợi các thao tác vì máy chạy chậm. Hy vọng, với những chỉ dẫn vô cùng tỉ mỉ, các bạn sẽ không gặp bỡ ngỡ nào lúc thực hiện thao tác thực tế trên máy tính.