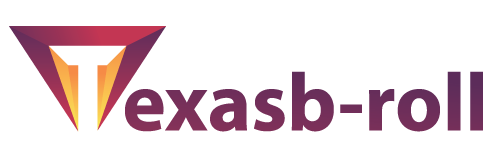Hiện nay có rất máy tính chạy win 10 hay có tình trạng tự update, làm cho máy bị đơ và hoạt động không ổn định. Để hạn chế tính trạng đó, các bạn hãy tắt update đi bằng việc áp dụng hướng dẫn cách tắt update win 10 mà bài viết của chúng tôi nêu ra sau đây.
Dùng Group Policy Editor tắt update Windows 10

Với cách dùng Group Policy Editor tắt update Windows 10 các bạn sẽ thực hiện theo 3 bước cơ bản dưới đây, nhớ đọc kỹ để làm theo tránh mất thời gian của mình nhé.
Bước 1: Mở Group Policy Editor và nhấn phím Windows + R để có thể mở được cửa sổ chứa lệnh Run, rồi sau đấy hãy nhập lệnh Gpedit.msc và ấn Enter.
Bước 2: Các bạn sẽ thấy xuất hiện cửa sổ Group Policy Editor xuất hiện trên màn hình điện thoại của mình, việc của bạn cần làm là hướng theo các key nó đưa ra thứ tự như sau: Computer Configuration – Administrative Templates – Windows Components – Windows Update
Bước 3: Khi thực hiện xong bước 2, bạn thấy trên màn hình máy tính có xuất hiện một cửa sổ mới hay tìm Configure Automatic Update rồi kích vào đó đúp chuột, chọn Disabled rồi lưu lại các thay đổi của mình là xong.
Tạm dừng việc update date trong cài đặt của hệ thống
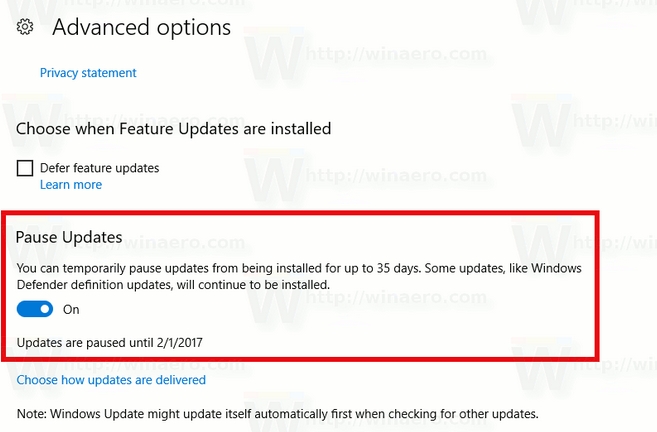
Để thực hiện cách này, các bạn sẽ tiến hành làm theo 4 bước cơ bản dưới đây.
Bước 1: Bạn hãy mở Start Menu và chọn vào mục cài đặt
Bước 2: Trong mục cài đặt thì chọn vào cửa sổ Setting, chọn Update & Security
Bước 3: Tiếp theo đấy sẽ có một cửa sổ mới hiện ra, việc bạn là chọn đến mục Windows Update rồi chọn Advanced options
Bước 4: Ở trong cửa sổ Advanced options, các bạn di con chuột và kéo xuống đến phần mục Pause Updates thì ấn nút OFF chuyển sang On là được.
Tuy nhiên, với cách tạm dừng này nó chỉ có dừng không update thời gian là 35 ngày, hết thời gian nó sẽ lại tiếp tục update lại. Vì thế, các bạn hãy suy nghĩ xem có nên áp dụng không nhé, bởi khi hết thời gian bạn sẽ lại mất thêm thời gian để update tiếp.
Tắt update Windows 10 trong Service
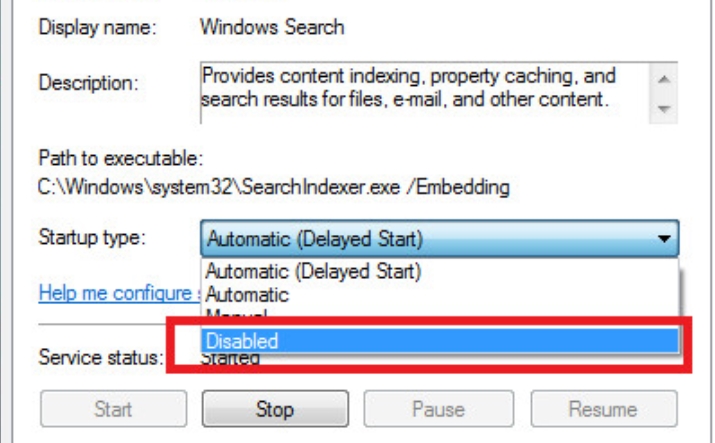
Tắt update Windows 10 trong Service các bạn sẽ thực hiện theo 3 bước chính, bao gồm:
Bước 1: Ở trong cửa sổ tìm kiếm, các bạn hãy nhập từ khóa Service rồi chọn Services ở phần kết quả
Bước 2: Tại cửa sổ Services, các bạn hãy tìm vào mục Windows update rồi nhấn chuột phải chọn vào mục Properties
Bước 3: Các bạn sẽ thấy xuất hiện một cửa sổ mới, các bạn hãy chọn vào mục Disabled trong mục Startup type rồi ấn OK là được.
Lưu ý:
Nếu các bạn áp dụng cách này, thì Windows Defender của máy tính bạn cũng sẽ không Update được nữa. Về cơ bản điều này là khá nguy hiểm, nếu như máy tính bạn lại không có thêm phần mềm diệt virus cho Windows. Vì thế nếu muốn đi việc cập nhật trên win 10 máy tính mình, việc của bạn là hãy đợi cho bản cập được hoàn chỉnh rồi chọn vào mục Update – Automatic (Delayed Start). Nhưng mà cách này cũng chỉ được trong thời gian 3 ngày là không cập nhật, hết thời gian bạn lại chọn tiếp như vậy thì mới không bị cập nhật.
Chặn update win 10 từ Microsoft
Với cách này, các bạn sẽ thực hiện theo những bước cơ bản dưới đây.
Bước 1: Bạn hãy nhập Regedit vào trong ô tìm kiếm, rồi ấn Enter để có thể mở được cửa sổ Registry.
Bước 2: Tiến hành copy và dán đường dẫn dưới đây vào trong mục thanh địa chỉ của menu File|Edit|View|Favorites|Help:
HKEY_LOCAL_MACHINE\Software\Policies\Microsoft\Windows\WindowsUpdate\AU
Bước 3: Nhấn chụp đúp vào NoAutoUpdate, ở mục Value data rồi nhập vào đó số 1 và ấn Ok. Khi bạn hoàn thành, giá trị của NoAutoUpdate hiện là 0x00000001(1). Nếu như bạn muốn win 10 có thể tự cập tự động được trở lại, thì bạn đổi giá trị của Value data ở bước trên là 0 là được.
Kết luận
Với những hướng dẫn cách tắt update win 10 đơn giản và hiệu quả mà chúng tôi đưa ra, các bạn đã biết cách làm thế nào để giúp máy tính của mình tránh tình trạng tự cập nhật làm cho bản thân cảm thấy khó chịu rồi chứ ạ. Trong 4 cách này, có cách chỉ được một thời gian, cách thì tắt hẳn. Nhưng cái nào cũng có những ưu, nhược điểm riêng của mình. Vậy nên, các bạn hãy chọn lựa cách phù hợp nhất và áp dụng nhé.